 Sigil Tutorial - Formatting Your Content:
Sigil Tutorial - Formatting Your Content:Original Content: Home | Books | eBooks | Other | Links | Fan Content: Andromeda | Avatars | Anime | Dark Angel | Matrix | Pern | Stargate | Star Trek | Star Wars
 Sigil Tutorial - Formatting Your Content:
Sigil Tutorial - Formatting Your Content:
1. Overview | 2. Importing Your Content | 3. Formatting Your Content | 4. Walkthrough
Now that we have some content in Sigil, let's make it look good!
We're to the real meat of this tutorial now, there's lots of topics that we can cover here. I'm going to cover some of the most common ones in no particular order. If there's something you want to know how to do, and don't see it here, e-mail me (e-mail is at the bottom of this page) and I'll eventually get around to adding it here (I might get to it faster if you donate...)
How to:
make a Chapter Break / make a section always be on a new page (insert page-break)
There's a button for that. See the first page of this tutorial
A picture is worth a thousand words here, so enjoy the following screenshots (click them to enlarge):
No CSS With CSS
I'm going to steal content from my manual tutorial here, as the CSS is the same. What's different, is that it's a lot easier to add a Cascading Style Sheet to your ePub file using Sigil than it is by hand.
/* Style Sheet for ePub Books */
/* Set margins at 2% (This gives a white border around the book) */
body {margin-left:2%;
margin-right:2%;
margin-top:2%;
margin-bottom:2%;}
/* Text indent will make a paragraph indent, like
putting a tab at the beginning of each new paragraph
The margin settings get rid of the white space between paragraphs, again so it
looks more like a book
The text-align line justifies the margins. If you don't want them justified,
change it to left, or remove that line
You don't have to specify a font, but you can */
p {text-indent: .3in;
margin-left:0;
margin-right:0;
margin-top:0;
margin-bottom:0;
text-align: justify;
font-family:"Times New Roman";}
/* Here we make our headings centered
We've also made the headings the same font as the body text */
h1 { text-align: center;
font-family:"Times New Roman"; }
h2 { text-align: center;
font-family:"Times New Roman"; }
h3 { text-align: center;
font-family:"Times New Roman"; }
How to use all that green stuff:
1. Create a new Style sheet for your book: (If your book already has a stylesheet in it, you can just double-click it to edit it. Some converters will create a stylesheet for you, but you might want to modify it to change how your book looks.)
Click: File>>New>>Blank Stylesheet
This will add a stylesheet to the book browser pane, and open it for editing.
(You might want to re-name it, for simplicity sake. To re-name the stylesheet,
right-click it, and click, "Rename". Type in the name you want. (I usually just
remove the numbers.))
2. Enter your CSS code
Any CSS code you want can go here. (Check the manual tutorial for the link to the IDPF page that lists the allowed CSS)
Fee free to copy the green CSS code from above and paste that in.
Close the stylesheet. (click the "X" next to the sheet's name on it's tab)
3. Add a link to the stylesheet on each file in your book that you want the code applied to. (Skip this step if your book already has a stylesheet.)
4. Repeat step 3 for each file in your book that you want to apply the stylesheet to.
In Sigil, making a table of contents is really easy. It does most of the work for you. All you have to do is make the text you want to be in the table of contents a heading, then click a button.
 " button in the bottom right corner of the Sigil window.
" button in the bottom right corner of the Sigil window.
A section divider is that line, image, or line of asterisks in books that goes between different scenes, or when you jump to a new character's point of view. You usually use them when you need such a divider, but don't want to start a new chapter yet.
In Sigil, you can do a section divider several different ways. You can use the asterisks, insert an image, or use a horizontal line (like the green ones that space out the different sections in this tutorial.)
I'd recommend putting at least one line of whitespace on either side of the section divider, this helps separate the sections a little more. (You do this the same way you would in a word-processor; just press the enter key before and after the section divider.)
Inserting an image is a two-step process. As you learned in the manual tutorial, an ePub book is composed of a few parts; the content, the XML files that describe the content, and the package that holds all that stuff. As a result of that, to add an image to your book, we first need to add the image to the package (you know, so the person who reads it only has to download one file that has everything they need.)
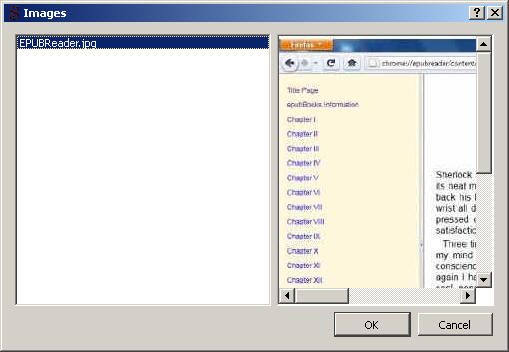
Notes on Cover Images:
Use the following guidelines to ensure that most reader software will be able to show a preview of your books cover image. You should follow ALL of the below guidelines to ensure that a preview image will show up in most readers.
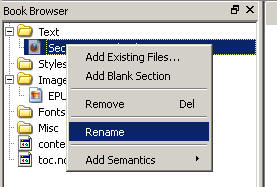
Meta-data is all the information about the book that's not really in the book. Well, it might be on the copyright page, but this is how you make sure that the reader software knows what the book's title is.
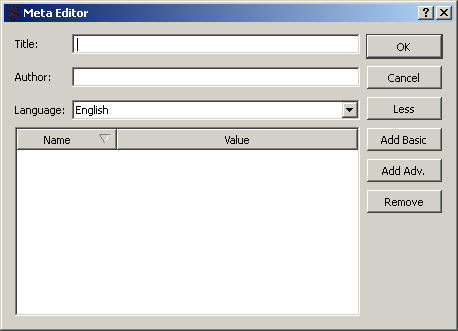
There a few options to always make a section start on a new page in an eReading app. Each different file inside the ePub container will do this. If you want the content to be in the same file, but still start on a new page, you can do that too.
You can spit a section off into it's own file by clicking the
![]() button in Sigil.
button in Sigil.
If you want to keep content in the same file, but still have it be at the top of a new page, switch to Code View and add this line where you want the page break
<div style="page-break-before:always;"></div>
That's it! Note that the page-break won't show in Sigil, but it will in your e-reader.
You can also follow my blog for updates on books I write, and also some ePub content: http://aarondemott.blogspot.com
Please consider donating a small amount to help pay the server costs. You don't have to, but if you would like to, I'd be very thankful!
Download this guide as an ePub file
If you have any comments, notice any bugs, or have any questions on any of the steps here, please e-mail me at: yoda47 (at) jedisaber (dot) com